Launching a new project is one of the most exciting possible moments for a designer or developer. Your hard work has been approved by the client, you’ve been paid (or you’re about to be paid), and it’s time to show the world your new creation.
In all the excitement, it’s easy to lose sight of the fact that a lot of things may be changing from the client’s perspective. If the project was built on WordPress, a new theme may mean a new way of creating content. Featured images may need to be sized differently, for example, or you might have added a custom post type to showcase certain content in a special way. The new theme may have different widget areas or a homepage with custom fields.
All the new elements, while probably a vast improvement over the former website, can lead to serious overwhelm for the client when s/he is left alone to figure out what comes next. Depending on your role in the project and/or your relationship with the client, you may provide training or documentation to ensure that s/he knows how to use the new theme. But what if there was an easier way?
Theme Walkthrough Videos: Why You Need Them
Creating a theme walkthrough video is a great way to introduce your clients to their new and improved website. In half an hour or so, you can create a short video that will serve multiple purposes:
- Add a personal touch to your project launch
- Provide the client with a reference s/he can access over and over again
- Show where to click and what to do instead of just explaining
- Prevent multiple “How do I do this again?” emails
Since I started creating walkthroughs for my projects, I receive far fewer panicked emails where a client has forgotten what image size to use or where to change the wording in a widget area. Clients really seem to appreciate the ability to go back and review the steps needed to make changes without contacting me or the designer.
While I’m always glad to help a client post-launch, usually I’m developing on behalf of a designer and I’m not directly involved. A walkthrough video is helpful for the designer as well, since s/he may also need to become familiar with the way the new theme is structured in order to provide more detailed training. I’ve never yet encountered a project where I regretted taking the time to create a video.
How to Create a Theme Walkthrough Video
Step 1: Find a good screencasting app.
I use Camtasia for Mac I just switched to Screenium 3 for Mac to record all my walkthrough videos. (I used Camtasia for a long time but I found Screenium much easier to use.) There are tons of other options available, though, so it’s mostly a matter of choosing the tool that is easiest for you to use. I generally advise against free screencasting apps since (1) they are often limited to 5 minutes or less and (2) they may not offer the option to export your recording.
Step 2: Make a list of all the theme’s features.
It’s helpful to keep a short list of the features you need to review in your video. This helps you stay focused without lingering on a topic that the client may already understand.
If a site was built on Genesis, for example, and you have built a new child theme to replace the old one, you probably won’t need to go over the Genesis settings (unless you’ve changed something there that needs to be explained). However, if you installed new plugins, it’s a good idea to point out where the plugin settings are located and what options are available.
Step 3: Record!
My screencasts are usually 10 minutes long and I don’t spend a lot of time scripting or preparing ahead of time. Being yourself is perfectly okay! I log into the dashboard, set Screenium to record, and briefly go through all the elements on my list. This part takes 15-20 minutes max depending on the complexity of the theme and how many times I lose track of what I’m talking about and have to start over. 🙂
Step 4: Test your video.
If you’re like me, you may hate hearing your own voice. Unfortunately, though, you need to play your video back to make sure your audio is working correctly, it’s not blurry, etc. before you turn it over to the client.
Embedding the Video in your Client’s Dashboard
Creating a theme walkthrough video is great, but it’s even better for your client if the video can be embedded directly in his/her WordPress dashboard. This makes it incredibly simple to find the info s/he needs.
Step 1: Upload your video to the service of your choice.
I send all my walkthroughs to YouTube as unlisted videos, which means they are only accessible to someone who has the direct link. (Not that they’re top secret, but I just don’t want to clutter my channel with them.) You can use any service you want as long as it provides an embed code. I usually create an image with the site’s logo to use for the video thumbnail, but that’s totally optional.
Step 2: Create a simple plugin.
I like to add my videos via a functionality plugin to make it easy for the client to remove the video once s/he no longer needs it. To do that, paste the following into your favorite text editor:
A couple of things you’ll want to change:
(1) The plugin title. I use a title that is specific to my business, but you can name the plugin anything you’d like. Whatever you enter is what will show in the Installed Plugins screen.
(2) The plugin URI. I use the client’s site URL here but you can also use your own site’s URL if you prefer.
(3) The author info. Obviously you’ll want to replace this with your own information.
(4) The widget title. On line 18, you’ll see ENTER A WIDGET TITLE – this is the heading your client will see in his/her dashboard, so replace that with whatever you want.
(5) The text and embed code. On line 22, you’ll see the short paragraph I place above the video for my clients. You can replace that with anything you’d like. After that, you’ll want to replace EMBED CODE GOES HERE with the actual embed code for the video.
Here’s what the video will look like in the dashboard:
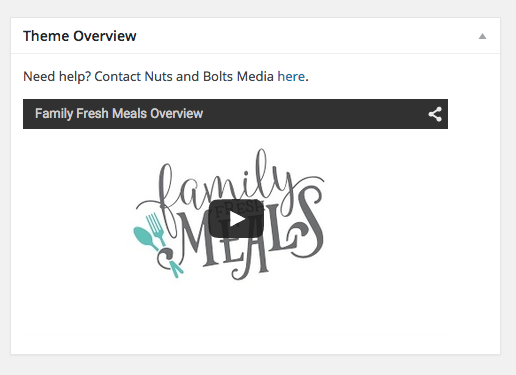
Step 3: Upload your plugin.
Create a folder and place the plugin’s PHP file inside it, then zip the folder. You can now upload the plugin via Plugins > Add New in your client’s dashboard and activate it to see the embedded video on the dashboard homepage.
That’s all, folks!
By following the steps above, you can create theme walkthrough videos for your clients and embed in their WordPress dashboards via a functionality plugin. Your clients will be thrilled that you took the time to make things easier for them and you can celebrate the project’s launch without worrying that your inbox is about to overflow.
Do you create videos for your clients? How do you introduce them to a new theme and all its features?
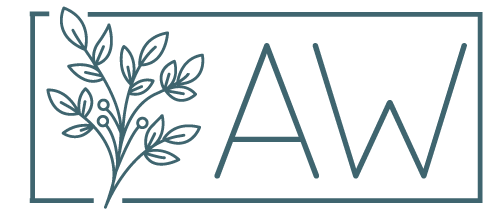

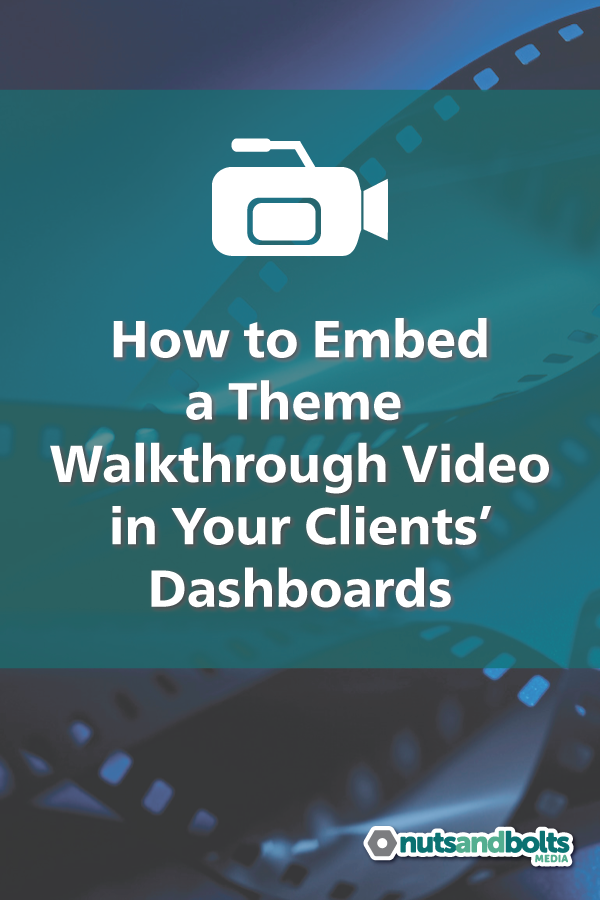
Great tutorial, Andrea!
I bought Camtasia several months ago, and I’m glad to hear that I now have a great reason to use it! I look forward to making these for my clients.
Thanks so much for sharing your knowledge!
Sandee
The one complaint I have about Camtasia is that the quality settings are kind of finicky – I don’t know how many times I’ve finished up a recording, it looks fine, then I upload to YouTube and it’s blurry. I wish someone would come up with an easier solution, but in the meantime, it does have a lot of options and works well (once you get the hang of the settings). I love doing theme walkthroughs, though – it really does make a difference! 🙂
Totally finicky! That’s why I haven’t used it much yet — it seems so complex, but at least now I know it’s worth figuring out! Thanks again!
LOVE this, Andrea! Awesome.
I’ll be doing this on clients’ websites in future – thanks for sharing.
You’re very welcome, Keely! 🙂
Cheers – are you guys on Facebook? Can’t find you …
Nope, we don’t do Facebook anymore. Twitter is where I spend most of my time!
This is great stuff, Andrea. Thanks for writing this up.
I’ve done this kind of video for some of my clients, but my videos always come out a lot longer than ten or fifteen minutes by the time I’m finished…and of course they take a lot longer than that to actually create.
First, there’s often the need to not only show the features, but sometimes my clients need to see how to do an actual “task” that they will be doing later…so that adds to the time.
Then, there’s the time spent editing in my screen-capture software (I use ScreenFlow and really like it)…always have to stop somewhere in the middle of my recording because I messed something up or decide I should say something in a more clear way…so while editing I have to take care of those starts-stops-and-restarts…and then of course there’s the need to clear up all the throat clearings and the “ummmms” and the loud breathing because my microphone wasn’t in exactly the right spot…and all the “Wait…that’s not what I meant”…etc. 🙂
And there’s always some part of the video that I have to re-create while reviewing because something just doesn’t seem “good enough.”
I’d say that for a typical twenty minute video of this type I probably spend and hour or maybe an hour-and-a-half trying to get it right…with nice transitions, etc.
I suppose this would all go much more smoothly if I did these things more often…there’s usually a few months between my video productions.
I’ve found, as you mention, that it’s really important to write up a list…in fact sometime I even write up sort of a script for some of the more complicated things I’m trying to explain and demonstrate…which saves a *lot* of trouble and fumbling around.
It’s worth it, though.
P.S. Not sure about your customers, but I have to say that my customers (some of them) not only don’t want to *read* instructions…sometimes they don’t really even *watch* the instructions…or maybe it’s just that I put them to sleep half-way through the video. 🙂
Sounds like you’re putting WAAAAAAAYYY more effort into your videos than I do (and they’re probably much more professional than mine, too). Unless I say something totally wrong or dumb, I usually don’t edit at all – what clients get is pretty much exactly the way I talk in conversation. I think there are definitely merits to either approach and it totally depends on the client – I wouldn’t slap something together in 20 minutes for a business, for example, but lately I’ve been doing dev for a lot of blogs.
Have you ever tried Camtasia? I’ve looked at ScreenFlow but it seems more complicated than Camtasia; I’d love to know whether they’re pretty equal in terms of learning curve (which is what I’ve always read) or whether I should give ScreenFlow a try.
I know for a fact that you are much more of a smooth talker than I am…so that probably explains the time difference. 🙂
In regard to Camtasia, I’m sure I looked at it when I was trying to choose screen-recording software, but (for whatever reason) I settled on ScreenFlow, and have been happy with it.
The main thing that threw me off when I started using ScreenFlow is that (unlike many other applications like this) ScreenFlow always records the entire screen. There’s no way to choose a particular window or to choose just a section of the screen. ScreenFlow always records the entire screen.
Actually, this isn’t a problem at all, as you will eventually realize…and it’s actually a good thing…but it took awhile to wrap my mind around the idea…and I’ve seen lots of other people who seemed to be confused by this.
I don’t do a huge amount of videos, and I have a good understanding of how ScreenFlow works after using it for four or five years now, so I doubt that I’ll ever switch unless something really fantastic comes along.
I’m not sure how good the Camtasia support is, but the ScreenFlow support has always been quite good.
P.S. You can download a free trial of ScreenFlow:
http://www.telestream.net/screenflow/overview.htm
I actually just did a test video with an app called Screenium 3 and I’m pretty impressed with how much easier it was than Camtasia. It doesn’t have as many options, but I generally don’t need them – I just need to be able to record, drop in my opener and closer, maybe add a couple transitions, and export. I didn’t have to mess with any of the settings but the video quality was exactly what I wanted (1080p) and didn’t look blurry on my iMac. I’m going to try a longer one later (I just basically clicked on a couple things and talked aimlessly for a minute or so) but right now I’m very pleased with it!
Hey…what was it I just said about never switching from ScreenFlow??? Based on your note here I checked out Screenium and it looks pretty nice…maybe I’ll have to try it out…although OK, the promo video I saw didn’t seem to show a way to add any annotations or other elements into the recording…I don’t know…I should definitely check it out, though. Sometime.
There is an option to put text on the screen with various settings for color, shadow, etc. and lots of animations, video effects, zoom… I’m still looking through all the options and I’ll probably never figure out half of them. Definitely don’t buy it based on my recommendation alone, but at $25 I’m definitely not disappointed so far.
Screemium 3 is Mac only 🙁
Any Windows equivalent?
Thanks
Unfortunately I’m not super familiar with PC apps, but I believe Camtasia has a Windows version called Camtasia Studio. It might be worth a look!
Thanks so much Andrea! This is perfect timing! We just offered our first client “video training” on WordPress. This will help me train my team to do them as well! 🙂
Oh, that’s awesome! Are you guys doing just general “how to use your WP site” training? I’ve used WP101 for that in the past, but I’ve always thought about doing my own. I think a personal touch goes a long way, and it seems to make a big difference to clients to get a video from the actual team they worked with vs. a generic tutorial.
We’re doing personalized ones based on the clients likely updating needs. We specialize in website optimization so most of our clients have purchased a customized site design with “the works” (branding, positioning, marketing message, SEO, and content creation). A lot of them are coming from another CMS, so they need to know how to navigate wordpress as well as how and when to update content so they don’t undo our work! 🙂
Thanks Andrea, I was about to create some written instructions for a client but a video walkthrough would be much easier for them to follow (and it won’t get lost!). I just need to find the best application for recording it.
You’re welcome! I actually bought an app after posting this called Screenium 3 that I think is a lot easier to figure out than Camtasia, so that might be worth looking into. I believe QuickTime also does recordings. There are lots of options out there – it gets overwhelming trying to choose!
Thanks Andrea, I’ve brought Screenium 3 and I’ve just added my first client instruction video to their dashboard!
Woohoo!!!! That’s awesome, Angie! Was the client impressed? 😀
I don’t know yet! I’m just letting them know. It’s for a Restaurant and I recently changed their food menus to use ACF repeater fields so it’s much easier for them, or it will be once they watch my video on how to edit them!
this is definitely the future : )
I agree! I like the videos way better than someone emailing me a year later asking how to change something (because I can never remember and I have to spend time going to look).
This is so great, thank you! I often save Google Hangout sessions with ecommerce clients to Youtube. I also create a step-by-step written guide for the features that need a little extra walkthrough and add them to a knowledge base.
Now I can easily embed the video and guide URLS right into their dashboard for easy reference. Super!
You’re very welcome! I like to provide written instructions when needed, but I love being able to stick a reference in the dashboard so the client won’t lose the info later. It’s a big time saver!
This is an ancient article,
so comments are now closed.